- Unarc.dll Returned An Error Code 12
- Isdone And Unarc Dll Download
- Dodi Repack Unarc.dll Error Code 12
- Windows Error Code 12
- Unarc.dll Error Code 12 Dodi
Errors related to unarc.dll can arise for a few different different reasons. For instance, a faulty application, unarc.dll has been deleted or misplaced, corrupted by malicious software present on your PC or a damaged Windows registry.
To fix the error, you need to copy the missing unarc.dll file to your system or replace the corrupted dll file with a working one by following the instructions below. The DLL file ready for download on our site has a. Jul 11, 2019 When a problem occurs, Unarc.dll returned an error code -1,6,7,11,12 when installing the game, you should first of all update my archiver by installing the latest version of it (I would recommended a closer look at the above 7-ZIP).
The most commonly occurring error messages are:
- The program can't start because unarc.dll is missing from your computer. Try reinstalling the program to fix this problem.
- There was a problem starting unarc.dll. The specified module could not be found.
- Error loading unarc.dll. The specified module could not be found.
- The code execution cannot proceed because unarc.dll was not found. Reinstalling the program may fix this problem.
- unarc.dll is either not designed to run on Windows or it contains an error. Try installing the program again using the original installation media or contact your system administrator or the software vender for support.
In the vast majority of cases, the solution is to properly reinstall unarc.dll on your PC, to the Windows system folder. Alternatively, some programs, notably PC games, require that the DLL file is placed in the game/application installation folder.
For detailed installation instructions, see our FAQ.
Additional details about unarc.dll
unarc.dll is used for unpacking compressed archives (un-arc).
Other known error messages for unarc.dll include:
• 'unarc.dll error'
• 'an error occurred while unpacking: archive corrupted/unable to read data (decompression fails)'
In these cases the error is often not regarding the unarc.dll itself, but that it is unable to extract the current archive for different reasons;
Unarc.dll Returned An Error Code 12
- No space left on drive for unpacking
- Corrupted archive
- No permission to write to where the archive is being unpacked.
- not enough memory
Summary :
What is Unarc.dll? What is the error unarc.dll returned an error code? How to fix this unarc.dll error? This post from MiniTool will show you how to fix the issue of unarc.dll returned an error code.
What Is the Unarc.dll?
Unarc.dll is a dynamic kink for library for Windows which can be used to some specific programs properly. So, if the unarc.dll is missing, the program can’t work normally and you may encounter the error of unarc.dll missing or the issue of the unarc.dll returned an error code.
So, in the following section, we will show you how to fix the error of the unarc.dll returned an error code with several solutions.
How to Fix the Unarc.dll Returned an Error Code?
In this section, the solutions to the unarc.dll error will be listed.
Solution 1. Reinstall the Program
If you encounter the problem unarc.dll returned an error code when running a program. You can choose to reinstall the program.
In general, to reinstall the program is able to fix this unarc.dll returned an error code issue.
If reinstalling program cannot fix the unarc.dll error, you can try other solutions.
Solution 2. Reregister the Unarc.dll File
The second way to fix the unarc.dll error is to reregister the unarc.dll file.
Now, here is the tutorial.
Step 1: Locate the current unarc.dll file on your computer and rename it as the unarc.bak.dll.
Step 2: Copy the unarc.dll from another normal computer and save it to the desktop.
Step 3: Move the file to the following folders according to the bit of the operating system.
- System32 folder on 32-bit operating systems
- SysWOW64 folder on 64-bit systems.
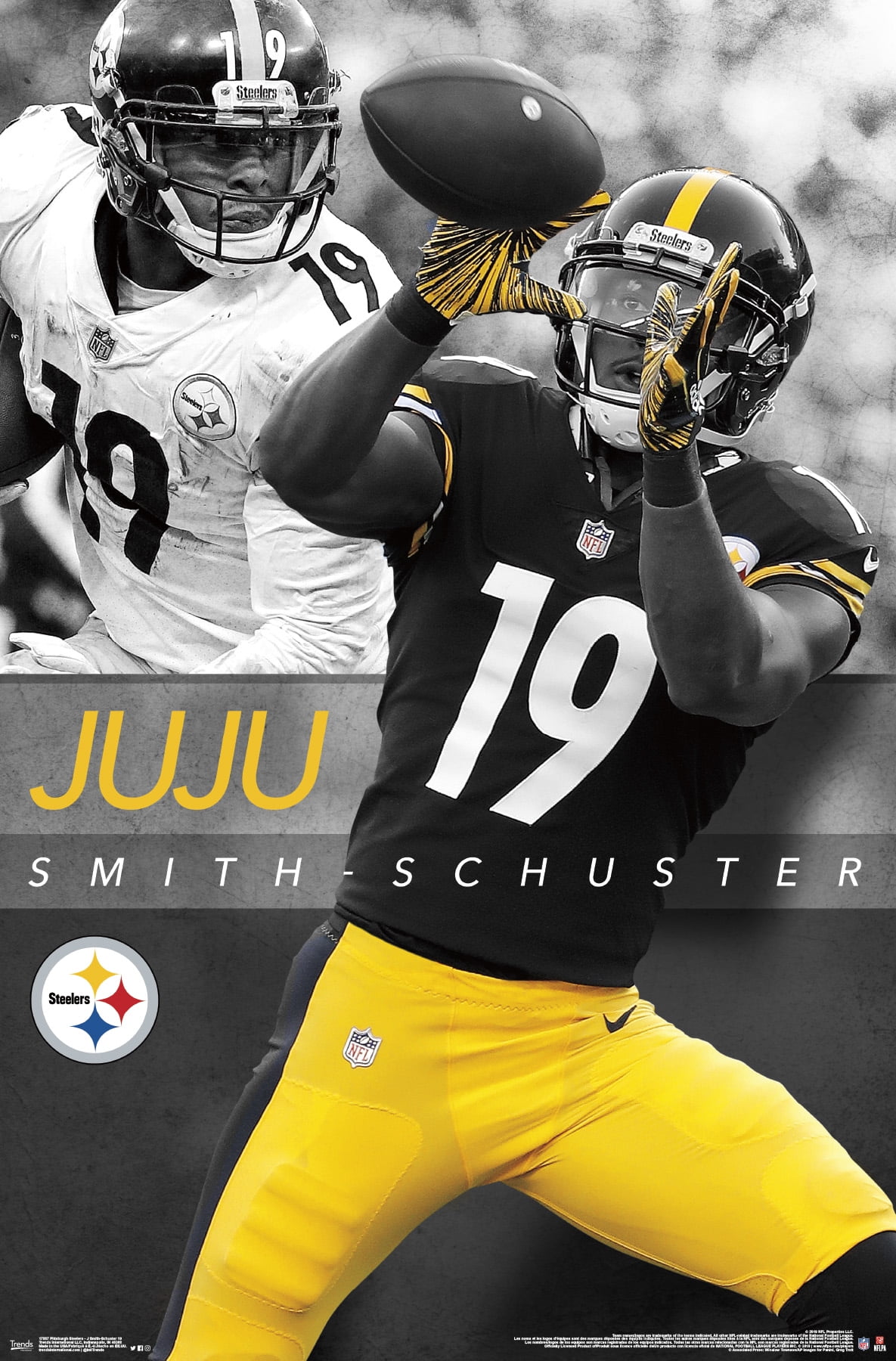
Step 4: Then, you need to register the new DLL file. Open the PowerShell and run it as administrator.
Step 5: Type the following command.

regsvr32 %systemroot%System32unarc.dll (for 32-bit operating system)
regsvr32 %systemroot%SysWOW64unarc.dll (for 64-bit operating system)
When it is finished, reboot your computer and run the application again to check whether the unarc.dll returned an error code is solved.
Solution 3. Update the Graphics Drivers
To solve the error unarc.dll returned an error code, you can also try updating the graphics driver.
Now, here is the tutorial.
Step 1: Press Windows key and R key together to open Run dialog. Then type devmgmt.msc in the box and click OK to continue.
Isdone And Unarc Dll Download
Step 2: In the Device Manager window, select the driver you want to upgrade and choose Update driver from the context menu to continue.
Step 3: Then choose Search automatically for updated driver software to continue.
Step 4: After that, you can follow the wizard to continue.
When it is finished, reboot your computer and check whether the issue of the unarc.dll returned an error code is solved.
How to update device drivers in Windows 10? Check the 2 ways to update drivers Windows 10. Guide for how to update all drivers Windows 10 is also here.
Solution 4. Perform a Clean Boot
To fix the unacr.dll error, you can try to perform a clean boot. To perform a clean boot can help you to identify which startup items or third-party applications give rise to the error the unarc.dll returned an error code.
Now, here is the tutorial.
Step 1: Press Windows key and R key together to open Run dialog, then type msconfig in the box and click OK to continue.
Step 2: In the pop-up window, go to the Services tab and check the option Hide all Microsoft services. Then click Disable all to continue.
Dodi Repack Unarc.dll Error Code 12
Step 3: Then go to the Startup page, and then click Open Task Manager to continue.

Step 4: Select the startup item you don’ t need and click Disable to continue.
After that, reboot your computer and check whether the issue of the unarc.dll returned an error code is solved. If it is, you can reboot your computer in a normal state, then disable the startup item one by one and find out which item leads to the unarc.dll error.
Windows Error Code 12
Final Words
Unarc.dll Error Code 12 Dodi
To sum up, this post has introduced what the unarc.dll is and how to fix the unarc.dll returned an error code problem. If you have any better solution to fix this unarc.dll error, please share it in the comment zone.