When Disk Utility has finished erasing the disk, quit it to return to the macOS Utilities screen. Choose Install macOS. Press Continue and choose the drive you just erased and re-formatted as the destination. MacOS Catalina will start to install. When it’s finished, your Mac will restart and it will look like a brand new Mac.
To get the latest features and maintain the security, stability, compatibility, and performance of your Mac, it's important to keep your software up to date. Apple recommends that you always use the latest macOS that is compatible with your Mac.
- 👉How to install macOS Catalina using VMware WorkStation on Microsoft Windows 10.👉Using macOS on VMware without real Mac device.🌍VMware Unlocker: https://g.
- To install and configure wget for Windows: Download wget for Windows and install the package. Copy the wget.exe file into your C: Windows System32 folder. Open the command prompt (cmd.exe) and run wget to see if it is installed. Here is a quick video showing you how to download wget on windows 10.
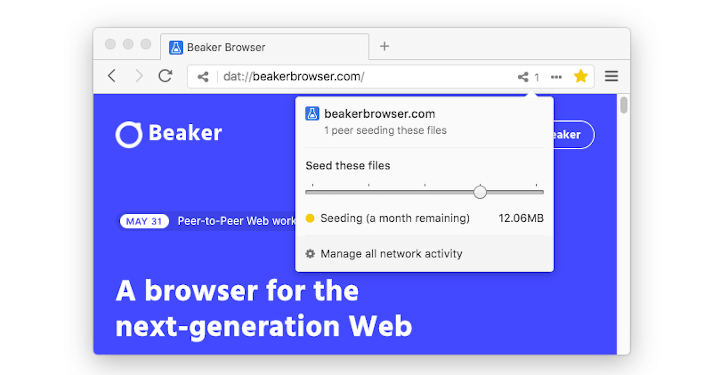
Learn how to upgrade to macOS Big Sur, the latest version of macOS.
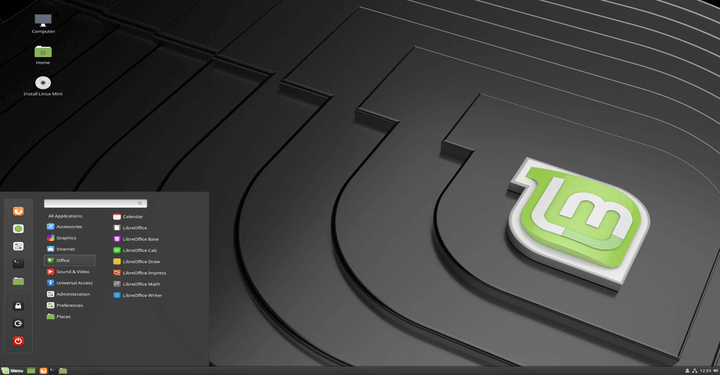
Install Wget Mac Catalina 2019
Check compatibility
The version of macOS that came with your Mac is the earliest version it can use. For example, if your Mac came with macOS Big Sur, it will not accept installation of macOS Catalina or earlier.
If a macOS can't be used on your Mac, the App Store or installer will let you know. For example, it might say that it's not compatible with this device or is too old to be opened on this version of macOS. To confirm compatibility before downloading, check the minimum hardware requirements:

- macOS Catalina 10.15 hardware requirements
- macOS Mojave 10.14 hardware requirements
- macOS High Sierra 10.13 hardware requirements
- macOS Sierra 10.12 hardware requirements
- OS X El Capitan 10.11 hardware requirements
- OS X Yosemite 10.10 hardware requirements
Download macOS using Safari on your Mac
Safari uses these links to find the old installers in the App Store. After downloading from the App Store, the installer opens automatically.
Install Wget Mac Catalina Free
- macOS Catalina 10.15 can upgrade Mojave, High Sierra, Sierra, El Capitan, Yosemite, Mavericks
- macOS Mojave 10.14 can upgrade High Sierra, Sierra, El Capitan, Yosemite, Mavericks, Mountain Lion
- macOS High Sierra 10.13 can upgrade Sierra, El Capitan, Yosemite, Mavericks, Mountain Lion
How To Install Wget Mac
Safari downloads the following older installers as a disk image named InstallOS.dmg or InstallMacOSX.dmg. Open the disk image, then open the .pkg installer inside the disk image. It installs an app named Install [Version Name]. Open that app from your Applications folder to begin installing the operating system.
- macOS Sierra 10.12 can upgrade El Capitan, Yosemite, Mavericks, Mountain Lion, or Lion
- OS X El Capitan 10.11 can upgrade Yosemite, Mavericks, Mountain Lion, Lion, or Snow Leopard
- OS X Yosemite 10.10can upgrade Mavericks, Mountain Lion, Lion, or Snow Leopard