The next massive update of the macOS, macOS Mojave that was put to test for a while, is now officially out. As described at the event, it will definitely include system-wide Dark Mode, Apple News, Desktop Stacks and a lot more. With these features in count, there will be much more small and huge features that were not in list such as improved Siri, favicons and tracking protection in Safari and much more. Here’ show to How to Create macOS Mojave ISO.
As of appearance, most users had appeal for a dark mode which should cover most of the apps at least default apps. Including these, there was a FaceTime bug that Apple fixed with a supplemental update to improve reliability and ease of access.
Getting macOS Mojave is simple in Mac. All there is needed to do is head over to the App Store, search for it and click Get. It will then start loading. On Windows, that’s completely different plus complex. For installing macOS Mojave on Windows, it takes to prepare or pick up Mojave ISO or Mojave VMware & VirtualBox image first. Both of these files are entirely difficult to figure out. While we’ve done that for you already but for some reason, creating it will take no more than a couple of minutes. Now How to Create macOS Mojave ISO.
- To be clear, macOS Catalina Download ISO version 10.15 can be downloaded directly from Apple. Most users find that it is in the DMG format and must be converted using a tool like Ampare if you want an ISO image. To save you time and effort, we and some groups we know have already done this for you. Different providers host each download ISO link.
- Download macOS Catalina ISO Image -Latest. In this article, I’ve listed the download links for downloading the macOS Catalina ISO image. MacOS Catalina was released in Worldwide Developer Conference (WWDC19). The latest version of this OS is macOS Catalina 10.15.5 (19F101). Apple has released there new OS, macOS Big Sur on WWDC20.
Macos Catalina Iso Download Geekrar
- Related:Install MacOS Mojave on Vmware on Windows PC
How to Create macOS Mojave ISO File
Though we’ve created and made macOS Mojave ISO file and macOS Mojave VMware & Mojave VirtualBox image online. For some reasons if you’d like to obtain Mojave ISO whether for installing Mojave on Windows or for other reasons, we’ve it prepared for you.
Download macOS Catalina DMG File - (Direct Links) - Geekrar ( geekrar.com) submitted 10 months ago by Geekrar. After reviewing this piece of information, you should have downloaded the macOS Catalina VMDK file for VMware and VirtualBox. The VMDK file is not the final version of Mac OS. We will update the image as soon as the last version release. Also, we’ve uploaded the All-in-One version of macOS Catalina 10.15. If you need some other downloadable.
Creating macOS Mojave ISO file for installing macOS Mojave on VMware or VirtualBox works the same without a difference. This process can be done on machine running macOS, on an actual Mac, and on a virtual machine. This process can be done on any macOS version. Just for your information, I’ve done it on macOS Catalina. So let’s see how to Create macOS Mojave ISO.
Step One – Download macOS Mojave from App Store
Go with How to Create macOS Mojave ISO steps.

As macOS Mojave is on the App Store, head over there, search for macOS Mojave and click on Get.
As of macOS Catalina release, macOS Mojave won’t be there easily, so you may Get macOS Mojave from the App Store.
Macos Catalina Iso By Geekrar.part1
Then it will begin downloading. It will take some while since it’s around 6GB so take a cup of coffee or have a rest.
Step Two – Apply Commands on Terminal
Once that’s finished, Open Terminal from Spotlight.
On the Terminal, copy and paste the commands one by one.
Mount DMG Disk to your macOS
Unmount Disk
Rename and Move Image File to macOS Desktop
The macOS Mojave ISO file should now be there on the desktop. It will look similar to this.
Step Three – Install macOS Catalina on VMware or VirtualBox
With the files prepared, its turn to install macOS Catalina on VMware or VirtualBox.
Here’s how to Install MacOS Mojave on Vmware on Windows PC and how to install macOS Catalina on VirtualBox.
Install MacOS Mojave on Vmware on Windows PC Install macOS Mojave on VMware on Windows PC [New Method]That’s the whole step and story of How to Create macOS Mojave ISO. If there’s something left or would like to add, let me know in the comments down below.
In this post, we will Download Macos Catalina Vmware and Virtualbox Image. The file is encrypted using a password, which the password of macOS Catalina VMDK is, Geekrar.com.
Incoming links: macOS Catalina VMDK, download macOS Catalina VMDK, VMware image download, macOS Catalina VMDK download, mac os Catalina VMDK download, macOS Catalina VMDK Virtualbox, Geekrar Catalina password, mac os Catalina iso download for VirtualBox, mac os Catalina image download.

Read More:
How To Install MacOS Catalina On Unsupported Mac
How To Download Macos Catalina Dmg File Ver-10.15.4 (Direct Links)
How To Download Macos Catalina Iso For Vmware & Virtualbox: Direct Links
How To Download Macos 10.15 Catalina Iso + Dmg + Vmdk
How To Install MacOS Catalina On VirtualBox On Windows: 8 Step Ultimate Guide
How to Speed Up macOS Catalina? 7 Easy Methods
Starting with the macOS upgrade, which passed yesterday, Apple kicked off the next version of macOS, California-inspired”macOS Catalina” on the upgrades border.
In Catalina, there is a variety of new features and improvements that will ship this fall. The largest updates go to iTunes, now three Apple Music apps, Apple Podcasts, and Apple TV. The only app iTunes is not a fantastic option to do all the operations. That’s why it is not one app, but just three. Interestingly, syncing and handling your iPhone is now entirely handled with the Finder.
The upcoming cool update is the Sidecar using iPad. Using Sidecar, you may use your iPad as another screen of your Mac. This allows you to utilize the multi-touch of your iPad into the Mac, such as drawing and sketching. Including these features, there is a slew of new features and upgrades.
Download Macos Catalina Vmware and Virtualbox Image
With that said, if you want to install macOS Catalina at a certain point, whether developing some apps or catch up with everything, you’ll definitely want the macOS Catalina VMware or even VirtualBox image. This image is pretty different from the macOS Catalina ISO and Macintosh versions. The distinction is, we build the macOS Catalina VMware and VirtualBox image, particularly for virtual machine use. Rather, the Macintosh version is only for Mac, which can be found on App Store, but it is available for programmers since it is in beta mode.
To try macOS Catalina on a digital machine, you want to download the macOS installer image for the virtual machine. There is an assortment of digital machine apps. These two virtual machine apps accept .vmdk file extension. This macOS Catalina (VMDK) file format may be used to install and operate macOS Catalina on VMware Workstation, Player, Fusion, and VirtualBox. The best part is, the single macOS Catalina VMware and VirtualBox image work for VMware and VirtualBox.
Developing a macOS virtual machine picture needs a complex process of establishing, configuring, and set up for making it prepared. Simultaneously, we’ve established the macOS Catalina VMware and VirtualBox image to simplify the procedure. We have entirely checked and uploaded it into a strong server so that you can access it easily. These files are packed together into one virtual disk image with a file extension .vmdk, which is supported by most machine apps. To obtain, all you’ve to do is wander following the hyperlink, and you’ll be straight on the window.
Download Macos Catalina Vmware and Virtualbox Image — LATEST VERSION
If it comes to entering or testing apps, apps, or operating systems, virtual machines are the perfect option to go with. They allow you to run different operating systems, run apps on them, or attempt installing whichever apps you like. They operate in a sandboxed environment that’s completely out of your actual operating system. No matter which operating system you are already using, it is possible to install virtually every operating system and do much worse things.
This is sometimes running malicious or worse that you cannot do within your existing operating system. When there’s something wrong, you can easily delete the virtual machine, whether that’s on VMware or VirtualBox.
Installing a virtual machine if that is macOS Catalina or macOS Mojave requires the virtual machine image. You will not find the working macOS Catalina VMware and VirtualBox image except some broken images if you Google. We’ve created the most macOS Catalina VMware and VirtualBox images and uploaded them in different sorts in cases like this.
The most crucial one is the uTorrent one, which we’ve uploaded in uTorrent. Here is how to catch them. Plus, we’ve established and upload the macOS Catalina VMDK file too. Here is the latest version of the macOS Catalina VMDK file, so make sure to check it out.
It is worth mentioning that this macOS Catalina image works for both VMware and VirtualBox.
I am sure the process isn’t easy and works for everyone. You might face these common errors when installing MacOS X On VirtualBox On Windows- Here is a complete guide that will help you fix those errors-
Complete Guide To Fix VirtualBox Errors While Installing Mac OS X
How to Speed Up macOS Catalina? 7 Easy Methods
MacOS 10.15.7 Catalina Final VMware and VirtualBox Image [Jan 05, 2021]
When the newer version is out, we’ll keep you updated. To download, follow the links below-
Download directly from our Forum. (Free Signup)
macOS Catalina ISO 10.15.7 by techrechard.com (Mediafire)
macOS Catalina ISO 10.15.7 by techrechard.com (Mega.NZ)
macOS 10.15.5 Catalina By Techrechard.com (Mediafire)
If you get Quota exceeded error, check this- Fix Google Drive Download Limit (Quota Exceeded) Error.
Also you can read: How to Speed Up macOS Catalina? 7 Easy Methods
MacOS 10.15.5 Catalina By Techrechard.com (MediaFire) Oftentimes, Google Drive has some problems with downloading. Although it is possible to bypass Google Drive download limitation, it may be better not to encounter an issue so that it’s a fantastic motive for downloading from MediaFire.
DISCLAIMER: The macOS Catalina ISO image is created only for testing & educational purposes. We are not responsible if anyone is misusing the macOS Catalina ISO image file.
The ISO file is around 8.3GB, so you will need a good internet connection to download the Download Macos Catalina Vmware and Virtualbox Image. So, here is a tool that you can use to speed up the download process. Internet Download Manager tool that will help you enhance your downloading speed. You can download the full version here.
- IDM 6.27 Build 2 Registered (32bit + 64bit Patch) [Techrechard.com] – This file is password-protected, and the password is www.techrechard.com. You can extract this file using WinRAR download free and support: WinRAR (win-rar.com).

When there’s an issue with downloading, you may always Download Macos Catalina Vmware and Virtualbox Image. You can even create macOS Catalina ISO for installing Catalina to a digital server if you’d like to.
Notice: While the final verion of macOS Catalina is there, we will update the files as soon as the newer version is out.
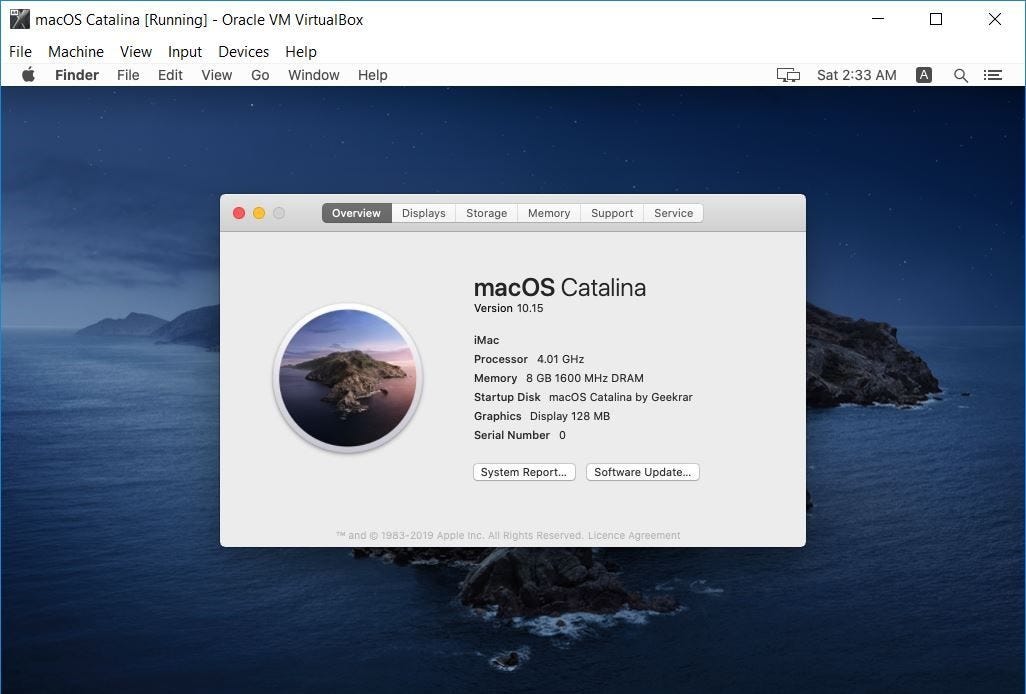
With the essential files, you are now prepared to attempt install macOS Catalina in your own Windows computer.
Related: How To Install MacOS Catalina On VirtualBox On Windows: 8 Step Ultimate Guide