If you want to run a server on your macOS Catalina, or you recently updated to Catalina, you might need to re-configure your system, follow the below instructions.
- Install Apache On Mac Catalina Free
- How To Install Apache On Macos Catalina
- Install Apache Mysql Php On Macos Catalina 10.15
- Install Apache On Mac Catalina Download
- Install Apache On Mac Catalina Update
Updates
For macOS Big Sur (11.0.x) setup guide, please check out Setting Up Your Local Web Server on macOS Big Sur 11.0.1 (2020)| MAMP | macOS, Apache, MySQL, PHP
Start the Apache Server

Install attempt on macOS Catalina, version 10.15, results in proper location to Applications folder, but click on icon to open the app results in a message box: 'OpenOffice.app' cannot be opened because the developer cannot be verified. It looks like Catalina overwrites the apache config files with default ones. I've found no trace of my old ones. I'm still hoping that it wasn't that stupid and that there is a backup of the old file somewhere but at the moment, I'm slowly rebuilding those files and any other dependancy that is connected.
You can start off the built-in Apache server by following the below steps.
Open Terminal from your Application folder or type “Terminal” in the Spotlight Search.
This User Tip only contains instructions for configuring the Apache server, PHP module, and Perl module. I have another User Tip for installing and configuring MySQL and email servers. Note: This user tip is specific to macOS 10.15 “Catalina”. Pay attention to your OS version. There have been significant changes since earlier versions of macOS. Once you are sure that everything is correctly installed on your machine, you have to follow these steps to install Apache Spark. Step 1: Install scala brew install scala@2.11 Keep in mind you have to change the version if you want to install a different one Step 2: Install Spark brew install apache-spark Step 3: Add environment variables. Installing Tomcat. Here are the easy to follow steps to get it up and running on your Mac. Download a binary distribution of the core module: apache-tomcat-9.0.35 from here. I picked the tar.gz in Binary Distributions / Core section.
Type sudo apachectl start and press enter.
Open any of your favorite browser.
Type localhost or 127.0.0.1 in the address bar
If Apache server is started, you should see the below:
Create Sites directory
Let’s create a Sites directory under username folder (username is your mac login name) This directory is going to be the document root.
1. Go to Mac HDD > Users > [your account folder]
2. Create folder with the name Sites. When the folder is created, it will generate a folder with compass image on the folder.
Create username.conf file
To be able to recognize the files putting into Sites directory, username.conf needed to be setup. This is going to be your document root.
Type whoami and press enter. Note down the name. (that is your account name / username)
Create a username.conf file based on the account name showed up when you type whoami. e.g. If your username is developer the filename will be developer.conf.
Type cd /etc/apache2/users and press enter.
Install Apache On Mac Catalina Free
Type ls and press enter. Check if there is existing username.conf (username is your account name)
If there is an existing username.conf, make a backup copy by typing sudo cp username.conf username.conf.bakup.
Type sudo nano username.conf and press enter. Note: “username” will be your account name. e.g. developer.conf.
Copy and paste the following configuration.
Press Control+o and press enter to save the file.

Press Control+x to exit the nano editor
Configure the httpd.conf file
Open Terminal from your Application folder or type “Terminal” in the Spotlight Search.
Type cd /etc/apache2 and press enter.

Type sudo cp httpd.conf httpd.conf.bak and press enter. (This step is optional if you want to keep the copy of original config file)
Type sudo nano /etc/apache2/httpd.conf and press enter.
(httpd.conf file will be opened in terminal’s editor. – in this case nano editor)
Press Control+w and type LoadModule authz_core_module and press enter. Uncomment the following modules. # means it is commented out. Remove the # in front of each module. If you cannot find the module, use the Control+w and type in the module name you are searching for.
Uncomment the following line for the User home directories.
Replace the below two lines with your username document root. (You can comment those two lines by putting # in front of them.
Replace with the following:
Note: USERNAME needs be replaced with your username (e.g. developer)
Press Control+w and type AllowOverride None.
Replace AllowOverride None to AllowOverride All
Your DocumentRoot configuration in httpd.conf will look like below:
Press Control+o and press enter to save the file.
Press Control+x to exit the nano editor.
Configure the httpd-userdir.conf file
Type cd /etc/apache2/extra and press enter.
Type sudo cp httpd-userdir.conf httpd-userdir.conf.bakup and press enter. (This step is optional if you want to keep the copy of original config file)
Type sudo nano httpd-userdir.conf and press enter.
Uncomment the following line.
Press Control+o and press enter to save the file.
Press Control+x to exit the nano editor.
Type sudo apachectl restart. To take effect all the changes made in the Apache config file.
Enable the PHP
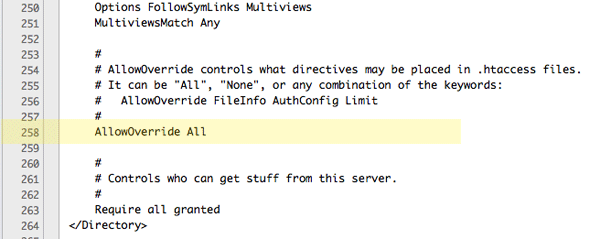
Mac has built-in PHP. You just need to enable the PHP from the Apache’s config file. Follow the below steps.
1. Open Terminal from your Application folder or type “Terminal” in the Spotlight Search.
2. Type cd /etc/apache2 and press enter.
3. Type sudo nano /etc/apache2/httpd.conf and press enter.
(httpd.conf file will be opened in terminal’s editor. – in this case nano editor)
4. Press Control+w to bring up a search option.
5. Search for php and press enter.
You will see the following:
# means, the line is commented out.
6. Remove the # in front of LoadModule php7_module libexec/apache2/libphp7.so
7. Press Control+o and press enter to save the file.
8. Press Control+x to exit the nano editor
:max_bytes(150000):strip_icc()/websharingLion-58b8857d3df78c353cbe1bd6.jpg)
9. Type sudo apachectl restart. To take effect all the changes made in the Apache config file.
Create a phpinfo() page
To try out PHP is working on your system, create a phpinfo() file and load it on the browser.
Open Terminal from your Application folder or type “Terminal” in the Spotlight Search.
Type cd ~/Sites/ and press enter.
Type sudo nano phpinfo.php and press enter. To create a phpinfo.php file. And it will bring you to nano editor within Terminal.
Put the following code:
Press Control+o and press enter to save the file.
Press Control+x to exit the nano editor.
Go to browser and type the following in the address bar.
You should see a page below if the PHP module is successfully activated.
Setting up the MySQL Server
How To Install Apache On Macos Catalina
Go to https://dev.mysql.com/downloads/mysql/
Download the DMG installer.
Install Apache Mysql Php On Macos Catalina 10.15
Double click the installer and follow the installation steps in the wizard.
Once the installation is complete, you should have the MySQL icon in the System Preferences.
You can stop and start the MySQL server.
Install Apache On Mac Catalina Download
References
Thank you to following articles. I used the below articles as a reference.