User interface version of free and easy tool that formats hard disk drives, large or small, into FAT32 as opposed to the now-default NTFS format. Martik USB Disk Formatter A small, yet effective disk formatter with few features. Kingston Format Utility Provides for the ability to format devices for other filesystems. HDD Low Level Format Tool. IM-Magic Partition Resizer Free, the free fat32 format tool is completely freeware that you may use it to format media fat32 for your flash drive, usb disk, hdd, memory card on Windows 10/8/7 etc. Where to download the free fat32 format tool? Here is the download link: Download Free FAT32 Formatter. Fat32 formatter is free software and it supports Windows 2000, XP, Vista and FAT32 formatter Windows 7 download is available. However, the formatting range is up to 32 GB disk space only. The software is provided by TOKIWA. Verbatim FAT32 Tool.
Applies to: format to FAT32, format NTFS/ExFAT/EXT2/EXT3 to FAT32, format USB/SD/external or internal hard drive to FAT32, format 32GB bigger device to FAT32.
How Do I Format a Large External Hard Drive to FAT32

'I have a 250GB external hard drive and I want to format it into FAT32 so to use it as a game drive, connecting to PS4. But Windows 10 Disk Management tool failed to format the external hard disk drive to FAT32 as it is larger than 32GB. Is there a third-party FAT32 format tool that can help?'
While formatting a large hard drive, external hard drive or USB drive as Fat32, you may fail to complete the format using the default Windows format tool - using Windows File Explorer or Disk Management. It is because the FAT32 file system has a 32GB max size limit. In other words, Windows can only format a device within 32GB storage to FAT32.
But don't worry! Here, a third-party free FAT32 formatter can help you complete this job with no obstacle.
What Is the Best FAT32 Format Tool
Actually, there is a way to break the max partition size limit of FAT32 on Windows PC. A third-party FAT32 formatter or software support to format large hard drives to FAT32 beyond 32GB size limit. What is the best FAT32 format tool? Here we would like to introduce you EaseUS Partition Master Free.
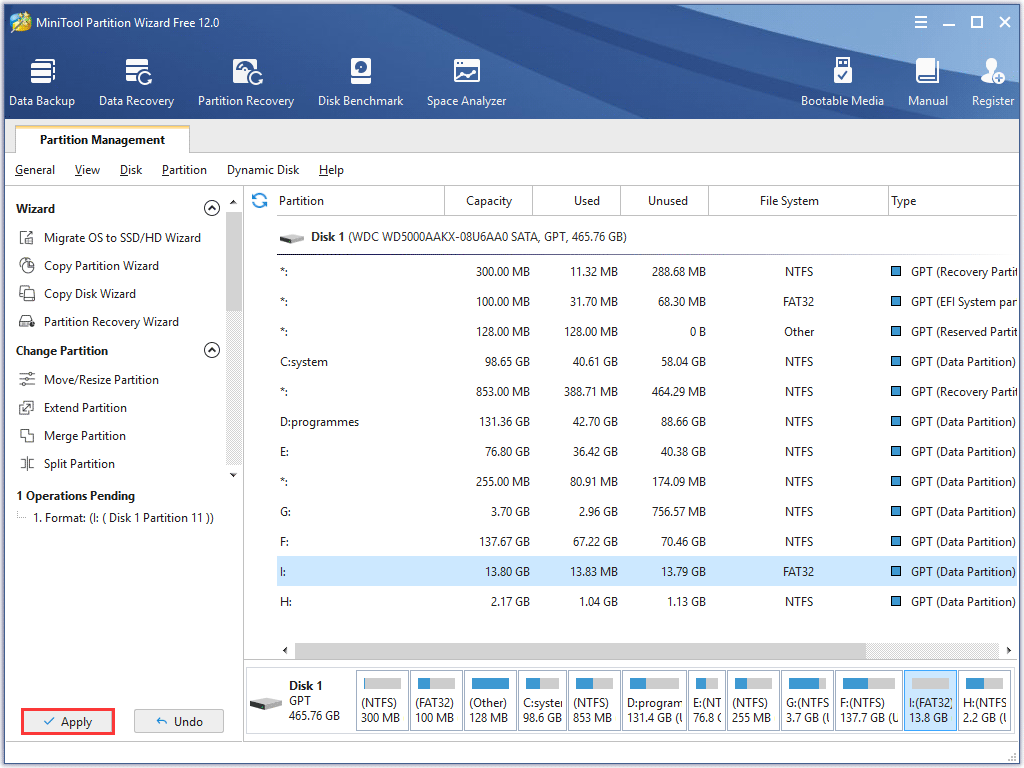
It's regarded as the best FAT32 format tool for two reasons:
- 1. It is 100% free, powerful, safe, and easy to use.
- 2. It breaks the max size limit of FAT32, formatting storage devices both bigger and smaller than 32GB to FAT32.
It can help you format hard drive partition, external hard drive, USB flash drive or SD card both smaller and bigger than 32GB into FAT32 in just simple steps, such as format 128GB USB to FAT32, format 64GB SD to FAT32.
Besides, it also has some flexible and advanced format options. For example, it allows you to convert FAT32 to NTFS without formatting directly. Now, you can free download this FAT32 format tool and follow the tutorial below to format your device with ease.
How to Format Larget Storage Device to FAT32 with EaseUS FAT32 Format Tool
Works to: Format both small and large storage devices to FAT32, format HDD/SSD, external hard drive, USB, SD card, etc., to FAT32.
EaseUS FAT32 format tool - EaseUS Partition Master Free supports to format all storage devices on Windows 10/8.1/8/7/XP/Vista. Feel free to let this software help you change your device file system by formatting with ease.
- Warning
- Note that formatting to FAT32 will remove all existing files on the device. Make sure you have created a backup of previous data to another device before you start the job.
Let's see how to easily format your large hard drive, external hard drive, USB, or SD card larger than 32GB to FAT32 now:
Step 1. Launch EaseUS Partition Master, right-click the partition on your external hard drive/USB/SD card which you want to format and choose the 'Format' option.
Step 2. Assign a new partition label, file system (NTFS/FAT32/EXT2/EXT3), and cluster size to the selected partition, then click 'OK'.
Step 3. In the Warning window, click 'OK' to continue.
Step 4. Click the 'Execute Operation' button in the top-left corner to review the changes, then click 'Apply' to start formatting your external hard drive/USB/SD card.
Besides formatting device, EaseUS Partition Master also supports you to manage hard drive partition like resize or move partition, extend C drive, merge partitions, etc., for free.
Further Recommends: Format Device (Less than 32GB) to FAT32 Using Windows Formatting Tool
Works to: Format small storage devices less than 32GB to FAT32 for free.
As for some small storage devices who prefer a Windows formatting tool, Windows File Explorer, Windows Disk Management and Diskpart format command are two excellent choices.
#1. Format to FAT32 Using Windows File Explorer
Step 1. Connect USB or external hard drive to Windows PC.
Step 2. Open File Explorer, locate and right-click on the target device, select 'Format'.
Step 3. Set the FAT32 as the target file system, tick 'Quick Format' and click 'Start' to start the formatting.
#2. Format Device Smaller than 32GB to FAT32 using Disk Management
Step 1. Connect device to PC and open 'Disk Management'.
Step 2. Locate and right-click on your USB flash drive or external hard drive, select 'Format'.
Step 3. Set the file system to FAT32, tick 'Quick Format' and click 'OK' to confirm.
#3. Format to FAT32 using Diskpart Command
Step 1. Right-click on Windows icon, select 'Search' and type: command prompt.
Right-click on Command Prompt and select 'Run as administrator'.
Free Fat32 Format Tool Windows 10
Step 2. Type diskpart in Command Prompt and hit Enter.
Step 3. Hit Enter each time when you type below command lines in DiskPart to quick format hard drive:
- list disk
- select disk 2 (Replace 2 with your USB disk number)
- list volume
- select volume 10 (Replace 10 with the volume number of the USB drive that you want to format)
- format fs=fat32 quick
Step 4. Type exit and hit Enter to close the program when DiskPart reports it has successfully formatted the USB.
Conclusion
On this page, we introduced the best FAT32 format tool for all Windows users to format their big and small storage devices like HDD, SSD, external hard drive, USB, SD, etc., to FAT32 for free using EaseUS Partition Master Free.
Some small device users may also turn to File Explorer, Disk Management, or Diskpart command so as to format to FAT32 for free.
Summary :
This post introduces 3 free ways to let you format 64GB SD card to FAT32. Check the step-by-step guide for how to format SD card to FAT32 for free in Windows 10, namely, using MiniTool Partition Wizard, CMD Diskpart, and Windows Disk Management.
Quick Navigation :
To format 64GB SD card to FAT32, you can use the 3 free ways below. Check how to format SD card to FAT32 with MiniTool Partition Wizard, Diskpart command, or Windows Disk Management tool.
How to Format a 64GB SD Card to FAT32 for Free – 3 Ways
Free Download Fat32 Format Tool Gui
- MiniTool Partition Wizard
- Diskpart
- Disk Management
Way 1. Format SD Card to FAT32 with MiniTool Partition Wizard
MiniTool Partition Wizard is a free disk management tool for Windows. It is a 100% clean program. You can fast download and install MiniTool Partition Wizard on your Windows 10 computer. Then use it to format an SD card, micro SD card, USB flash drive, external hard drive, etc. to FAT32 format in a few clicks.
What’s more, this free SD card formatter also provides many other disk management features. For example, you can use MiniTool Partition Wizard to create, delete, copy, extend, resize, merge, split, wipe partitions, convert disk or partition format, check and repair disk errors, analyze disk space, migrate OS to SSD/HDD, clone disk, test hard drive speed, and more.
Step 1. Use an SD card reader to connect the 64GB SD card to your computer. You might need an SD card adapter to connect the micro SD card to PC.
Launch MiniTool Partition Wizard after you install it on your Windows 10 computer.
Step 2. Next, right-click the partition on the 64GB SD card and select Format option.
In the pop-up Format Partition window, select FAT32 format next to File System. Click OK.
Step 3. Then you can Apply button at the bottom-left corner to fast format the 64GB SD card or any other capacity SD card to FAT32 format.
Way 2. How to Format 64GB SD Card to FAT32 with CMD (Diskpart)
Windows 10 also provides two built-in free disk management tools that let you easily format SD card to FAT32 in Windows 10.
Below you can learn how to format 64GB SD card to FAT32 by using Diskpart in CMD. Still, you should copy and back up all data on the SD card to another device before you do the format.
Step 1. Click Start, type cmd, right-click Command Prompt and select Run as administrator to open Command Prompt.
Step 2. Type diskpart in Command Prompt window, and press Enter to open Diskpart.
Step 3. Type list disk in Command Prompt window, and press Enter.
Step 4. Type select disk 1 and press Enter. Replace “1” with the disk number of the target SD card.
Step 5. Type clean and press Enter.
Step 6. Type create partition primary size=32768 and press Enter to create a 32GB partition on the SD card.
Step 7. Type assign letter=K and press Enter to set a drive letter for the partition. Replace “K” with the preferred letter of the drive.
Step 8. Type list partition and press Enter.
Step 9. Type select partition 1 and press Enter. Replace “1” with the partition number of the target 32GB partition on the SD card.
Step 10. Type format fs=fat32 quick and press Enter to format it to FAT32.
You can type select disk * again to select the target SD card as the present disk. Follow the same operation from Step 6-10 to create another 32GB partition on the SD card and format it to FAT32.
Way 3. How to Format SD card to FAT32 Windows 10 via Disk Management
Step 1. Press Windows + X and select Disk Management to open it.
Step 2. In Disk Management window, right-click the partition on the SD card and select Format.
Step 3. In the pop-up window, select FAT32 as the file system. Click OK to quickly format the SD card to FAT32 format.
Easy and Free Way for SD Card Data Recovery
MiniTool Power Data Recovery – Top Free Data Recovery Software for Windows
- Recover deleted or lost files from SD card, micro SD card, and memory card.
- Recover data from Windows PC or laptop, external hard drive, USB flash drive, SSD, etc.
- Specific folder, Recycle Bin, Desktop scan.
- Recover data from formatted or corrupted SD card or hard drive.
- Support various data loss situations like mistaken deletion, formatting, system crash, etc.
- Support FAT32, NTFS, exFAT, and other popular file systems.
- Scan and recover data in a few simple steps.
- 100% clean and safe program.
Simple SD card data recovery guide:
Step 1. Download and install MiniTool Power Data Recovery on your Windows computer.
Use an SD card reader to connect the SD card to your computer. Then launch MiniTool Power Data Recovery software.
Step 2. Select Removable Disk Drive in the left column, and select the target SD card in the right window. Then click Scan button.
Step 3. Let the scan process finish. Then browse the scan result to find the lost or deleted files, check them, and click Save button. Select a destination folder to store the recovered files.
You should select a new destination folder that is distinct from the original folder to avoid data overwriting.
To Sum Up
To format 64GB SD card to FAT32 for free, you can use MiniTool Partition Wizard, Windows Diskpart, or Disk Management to do it.
MiniTool Partition Wizard lets you directly format SD card to FAT32 on Windows 10 with ease. Alternatively, you can also use this tool to convert a 64GB SD card to FAT32 format without data loss.
Diskpart and Disk Management can’t format a 64GB SD card to FAT32 directly, but you can firstly create two 32GB partitions on the 64GB SD card, and then format these two partitions to FAT32 format. The process is a little bit complicated and they will erase all data on the SD card.
For free SD card deleted or lost file recovery, MiniTool Power Data Recovery helps.
If you have issues with using MiniTool Software products, you can contact [email protected].